
Ps4のコントローラーが充電できない これを買ったら充電できました 共働きサラリーマンの家計簿
オレンジでしたら充電中ですので、色は問題なさそうですけれど。 電源の所とはホームボタン (真ん中のPSボタン)を押したら白く点滅すると言うことでしょうか? この場合はペアリングが取れてしまっているので、 USBで繋いで、コントローラー背面にあるリセットボタンを押す。 これで治らなければ、PS4本体の電源ボタンを7秒押す。 (押した瞬間にピって PS4コントローラーのライトバーの色の意味 PS4のコントローラーは現状のステータスをライトバーの色で知らせてくれます。 ペアリングしている状態では次のようなライトバーの色になります。 コントローラー1台目: 青 コントローラー2台目: 赤 コントローラー3台目: 緑 コントローラー4台目: ピンク 充電中の場合は、ゆっくり オレンジ色 で点滅 PS4本体が
Ps4 コントローラー 充電中 表示
Ps4 コントローラー 充電中 表示-電源オフの場合、USBによるコントローラーの充電、コンテンツのダウンロードまたはインストールができなくなります。 電源オフの状態よりも、レストモード(PS5) / スタンバイモード(PS4)からの方が早く電源オンになります。 電源がオンになる間、PlayStation Family Markが画面に表示されます。 この場合、黄色系の色に見える場合があります。 数秒後、本体のPS4™の電源が入っているときまたはスタンバイモード中にPS4™とコントローラーをUSBケーブルで接続すると、コントローラーのバッテリーを充電できます。 PSボタンを押したままにすると、画面上でバッテリーの残量を確かめられます。 スタンバイモード中は、ライトバーがオレンジ色にゆっくり点滅し、充電が完了すると消灯します。 バッテリー残量がなくなっ

Ps4のコントローラーをコンセントから充電する方法
PS4のスタンバイモード中に、ワイヤレスコントローラー(DUALSHOCK 4)の充電をすることができます。 PS4本体の 設定 > 省電力設定 > スタンバイモード中の機能を設定する > USB端子に給電する の項目が 常に もしくは 3時間 が選択されていることを確認します。 PS4とワイヤレスコントローラー(DUALSHOCK 4)を、本体同梱のmicroUSBケーブルで接続し、本体をコントローラーの状態を見てみると ・USBケーブルに繋ぎっぱなしなのに充電されていない。 ・USBケーブルに繋げると電池マークが「? 」になる。 ↓ そうか、充電できてないのかということで、本体をスタンバイモードにして充電してみると ・充電中はコントローラーがオレンジに点灯するはずが、なにもつかない。 ・オレンジに点灯したかと思うと コントローラーの入力をリアルタイムで表示 Gamepad Viewer 上記にアクセスし、PCに接続したコントローラーのボタンを押してみてください。 上のバーにCurrently Viewingと表示されるので、Player 1を選択。
PS4コントローラーが認識・反応しない時は、コントローラー自体が充電されていない事が挙げられます。 スタンバイモードでの充電をしている場合は、PS4 本体の(設定)→スタンバイモード中の機能を設定する→USB端子に給電するの項目が 「常に」 もしくは 「3時間」 が選択されていることを確認してください。 「オフ」になっていると充電できません 1.SONY純正PS4コントローラーの「リチウム電池」の寿命 『DUALSHOCK 4』には、内部に「リチウム電池」が搭載されています。 ↓コントローラーを分解するとわかりますが、このように中央の基盤にリチウム電池が装着されています。 USB端子のあるボディ上カバーとは、紙ケーブルで繋がれております。 このリチウム電池が消耗品となります。 使用している 11 そもそもPS4のコントローラーは消耗品なんです 12 オレンジ点滅 13 PS4コントローラーのバッテリー切れによるゲーム中断を回避する5つの方法 131 その1常にPS4本体とコントローラーをUSBケーブルで繋ぎながらプレイする 132 その2コントローラーの設定を省電力設定にする 133 その3もう1個、PS4コントローラーを購入する 134 その4
Ps4 コントローラー 充電中 表示のギャラリー
各画像をクリックすると、ダウンロードまたは拡大表示できます
 |  | |
 |  |  |
 |  |  |
「Ps4 コントローラー 充電中 表示」の画像ギャラリー、詳細は各画像をクリックしてください。
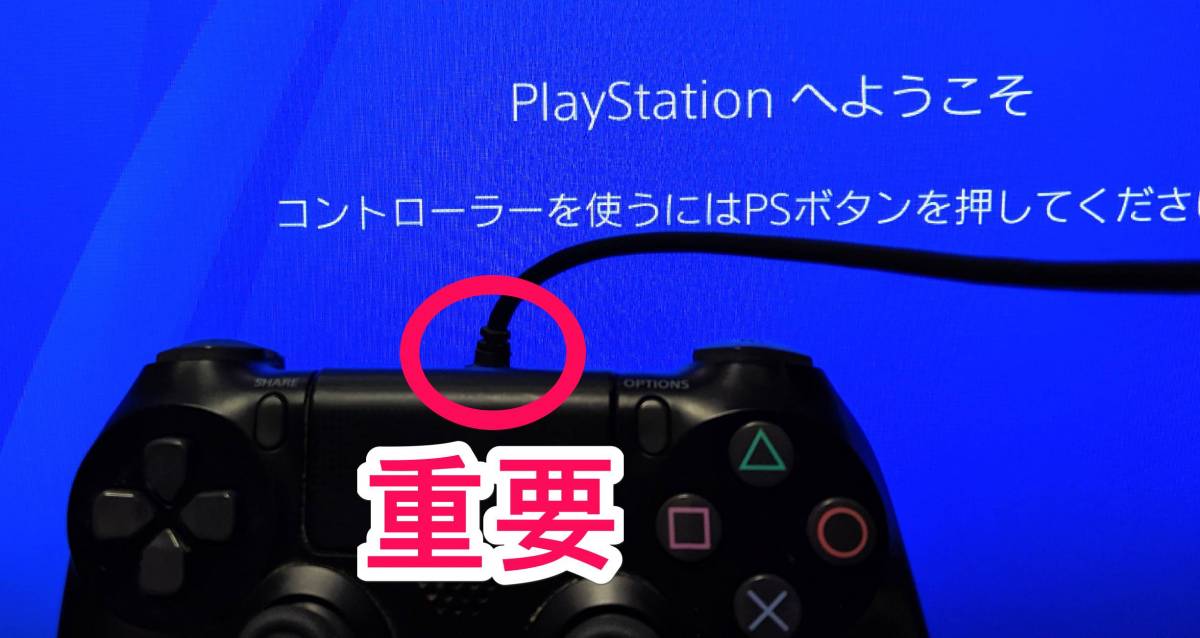 |  | 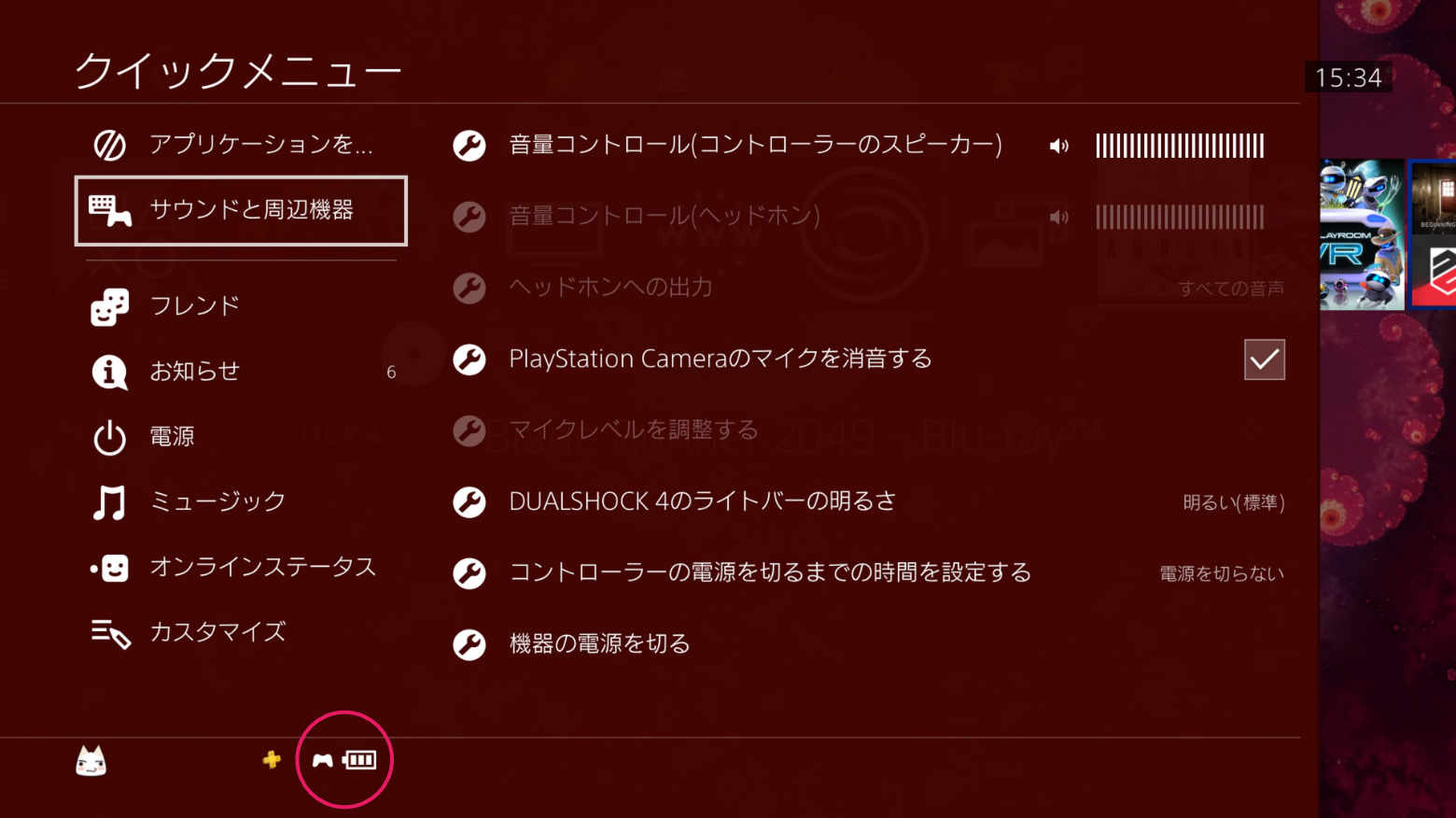 |
 |  |  |
 |  | |
「Ps4 コントローラー 充電中 表示」の画像ギャラリー、詳細は各画像をクリックしてください。
 |  |  |
 | 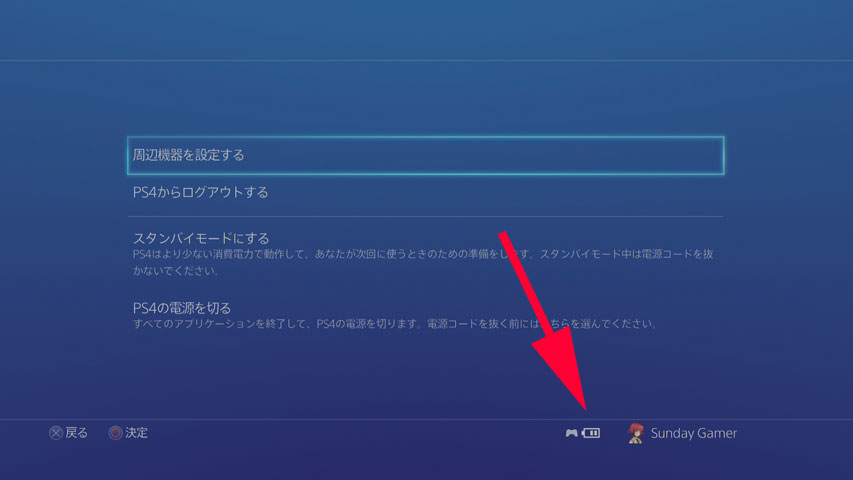 |  |
 |  | |
「Ps4 コントローラー 充電中 表示」の画像ギャラリー、詳細は各画像をクリックしてください。
 |  |  |
 |  |  |
 |  | |
「Ps4 コントローラー 充電中 表示」の画像ギャラリー、詳細は各画像をクリックしてください。
 |  | |
 |  |  |
 |  | |
「Ps4 コントローラー 充電中 表示」の画像ギャラリー、詳細は各画像をクリックしてください。
 |  | |
 |  | |
 |  |  |
「Ps4 コントローラー 充電中 表示」の画像ギャラリー、詳細は各画像をクリックしてください。
 |  | |
 |  |  |
 |  | |
「Ps4 コントローラー 充電中 表示」の画像ギャラリー、詳細は各画像をクリックしてください。
 |  |  |
 |  | |
 | 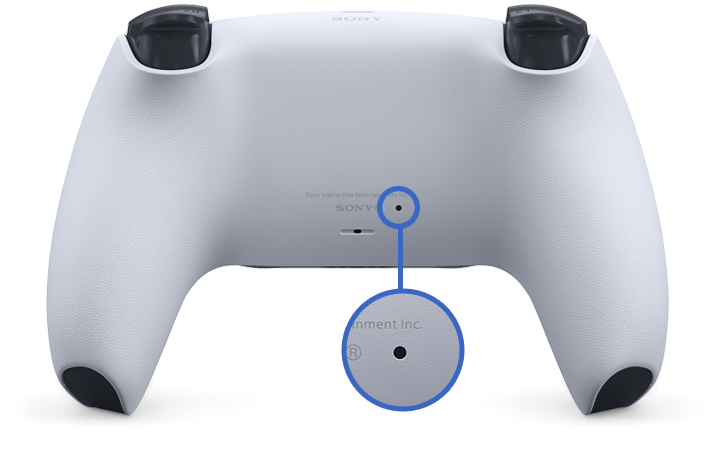 |  |
「Ps4 コントローラー 充電中 表示」の画像ギャラリー、詳細は各画像をクリックしてください。
 |  | |
 |  | |
 |  |  |
「Ps4 コントローラー 充電中 表示」の画像ギャラリー、詳細は各画像をクリックしてください。
 | 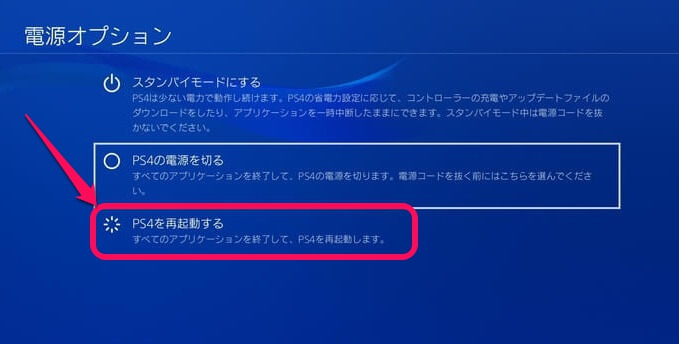 | |
 |  | |
 |  | |
「Ps4 コントローラー 充電中 表示」の画像ギャラリー、詳細は各画像をクリックしてください。
 | ||
 |  | |
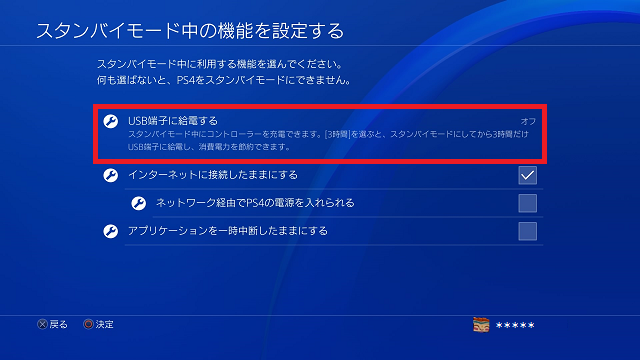 |  | |
「Ps4 コントローラー 充電中 表示」の画像ギャラリー、詳細は各画像をクリックしてください。
 |  | |
 |





0 件のコメント:
コメントを投稿